最近のスマートフォンは、顔認証や指紋認証を搭載しているiPhoneが増えてパスコードを入力する機会が格段に減りました。
そのため、いざパスコード入力が必要になったときに焦ってしまう人も多いでしょう。
この記事では、iPhoneのパスコードを忘れた際に役立つロックの解除方法を紹介します。
この記事でわかること
- iPhoneのパスコードを忘れた際に役立つ4つのロック解除方法
- iPhoneの主なバックアップ方法と手順
パスコードを忘れて困った経験のある人や、今後のためにバックアップ対策をしておきたい人は、ぜひ参考にしてください。
パスコードを忘れた際に役立つiPhoneロックの解除方法を4つ紹介
パスコードは、iPhoneのロックを解除する際に入力する4桁以上の暗証番号です。
パスコードを忘れたときにロックを解除するためには、主に4つの方法があります。
- リカバリーモードを使う
- セキュリティロックアウトの画面から操作する
- iCloud(アイクラウド)のデバイスを探す機能を使う
- Apple Watch(アップルウォッチ)を使う
パスコードが分からない場合、基本的にはPhoneのデータや設定などをすべて削除し、購入前の状態に戻す初期化が必要になります。
初期化は、第三者が不正にパスコード解除を試みても、データが閲覧できないようにするセキュリティ対策です。
以下では4つの具体的なロックの解除方法について、それぞれ手順を紹介しています。
リカバリーモードを使用してiPhoneを初期化する

最初に紹介するのは、リカバリーモードを使用して初期化する方法です。
iPhoneに不具合などの問題が発生した場合、強制的に初期状態に戻すリカバリーモードという機能が搭載されています。
リカバリーモードの実行に必要なものは、以下のとおりです。
- インターネット接続できるPC
- Windowsの場合はiTunes(アイチューンズ)、MacではFinder(ファインダー)
- 接続ケーブル
初期化してロックを解除するには、以下の手順を参考にしてください。
- iPhoneの電源を切る
- 特定のボタンを長押しながら接続ケーブルでPCと接続する
- 画面がリカバリーモードの画像になったら長押しを終了する
- iTunesまたはFindeを開いて「復元」を選択
- 初期化が完了した後、再起動されたら完了
手順2で長押しするボタンは機種によって異なります。
- iPhone8シリーズ以降:サイドボタン
- iPhone7とiPhone7Plus:音量を下げるボタン
- iPhone6s以前やSEシリーズ:ホームボタン
iPhoneが自動的に再起動され、「こんにちは」という画面に切り替われると初期化されているため、接続ケーブルを外します。
セキュリティロックアウトの画面から初期化する
セキュリティロックアウトとは、「iPhoneは使用できません」や「セキュリティロックアウト」などと表示された状態を指します。
この方法はiOS15.2以降のバージョンで利用が可能で、AppleIDとパスワードが必要になります。
iOS15.2以降からiOS16までは、以下の手順で初期化をしてください。
- セキュリティロックアウトの画面になるまでパスコードを入力する
- 画面右下のiPhoneを消去を押す
- AppleIDとパスワードを入力してデータ消去を押す
iOS17以降で初期化をおこなう手順は、以下のとおりです。
- セキュリティロックアウトの画面になるまでパスコードを入力する
- 画面右下の「パスコードをお忘れですか?」を押す
- 「iPhoneのリセットを開始」を押す
- AppleIDとパスワードを入力してデータ消去を押す
セキュリティロックアウトから初期化する方法は、iPhoneひとつで簡単におこなえるため、PCが手元にないときにも役立ちます。
iCloud(アイクラウド)のデバイスを探す機能を使い初期化する
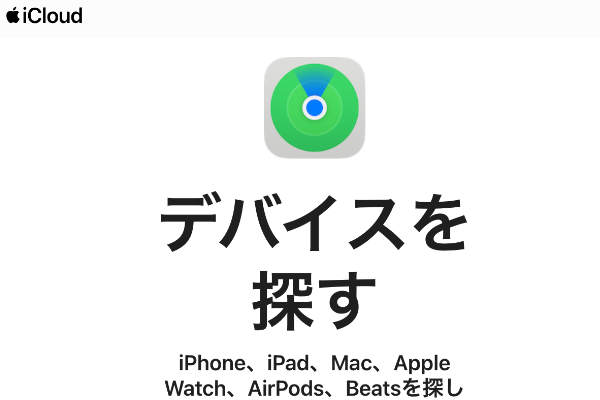
次に、iCloudの「デバイスを探す」という機能を使用して初期化する方法を紹介します。
iCloudを利用する方法でも、セキュリティロックアウト画面からの初期化と同様にAppleIDとパスワードが必要です。
初期化する際は、以下の手順を参考にしてください。
- PCやiPadなどでiCloudの「デバイスを探す」を開いてサインインを押す
- AppleIDとパスワードを入力する
- 対象のiPhoneを選び「このデバイスを消去」を押す
上記の方法では、iPhoneの設定画面において「iPhoneを探す」という項目を有効にしておく必要があります。
「iPhoneを探す」を設定する手順は、以下のとおりです。
- iPhoneで設定を開く
- 最上位にある自分の名前を押す
- 「探す」、「iPhoneを探す」の順に押す
iPhoneを探す機能を有効にすると、iCloudを利用して初期化できる以外にも便利な機能が使えます。
- iPhoneの所在地を確認
- iPhoneから音楽再生や停止
- iPhoneのロック
パスコードを忘れた際の対策だけでなく、自宅でiPhoneが見当たらないときにも音楽を鳴らして場所を特定できるため重宝します。
さらに家族や友人がiPhoneを失くした際にも、Appleアカウントにサインインしてもらうと、iPhoneを探したり音楽を鳴らしたりできます。
iPhoneを探す機能はさまざまな場面で役立つため、上手に活用しましょう。
Apple Watch(アップルウォッチ)を装着してiPhoneロックが解除できる
この方法は、iPhoneが顔認証のFace ID対応機種であり、iPhoneの事前設定がされていた場合に限ります。
2つの条件に当てはまる場合、Apple Watchを手首に装着したままiPhoneに視線を向けるだけでロックが外れます。
必要な設定の手順は、以下のとおりです。
- iPhoneで設定を開く
- 「Face IDとパスコード」を押してパスコードを入力する
- 「Apple Watchでロック解除」を押して有効に設定する
Apple Watchを持っている人は、万が一に備えて設定しておくと良いでしょう。
iPhoneの初期化で困ったときはAppleサポートセンターで確認できる
もし、この記事で紹介したiPhoneの初期化が実行できない場合は、Appleサポートセンターに問い合わせて説明を受ける方法もあります。
Apple公式サイトでは、以下の問い合わせ先が掲載されています。
- 国内から電話をかける:0120-277-535
- 国外から電話をかける:(81)3-6365-4705
Appleサポートセンターに問い合わせても、パスコードを教えてもらえるわけではありません。
しかし、現在の状況に最適なロックを解除する方法を確認できるため、さらに分かりやすいサポートが受けられます。
操作方法が分からない人や初期化について不安や疑問がある人は、Appleサポートセンターに相談してみてはいかがでしょうか。
iPhoneのパスコード忘れに備えて定期的なバックアップが大切

iPhoneの定期的なバックアップは、パスコードを忘れた際の備えとして欠かせません。
バックアップとは、万が一の初期化や故障に備えて、iPhone内のデータをPCやクラウド上に保存しておくことです。
パスコードを忘れてしまうと、初期化が必要になるため、すべてのデータが消えてしまうおそれもあります。
しかし、定期的にバックアップを取っておくと、連絡先や写真などの大切なデータを復元できるため、初期化する前の環境が取り戻せます。
iPhoneの主なバックアップ方法は、以下の3つです。
- iCloudを使用してクラウド上にバックアップ
- iTunesを使用してPCへバックアップ
- Finderを使用してPCへバックアップ
これらは、初めてiPhoneのバックアップをおこなう人でも容易に操作できる方法です。
クラウドへバックアップする方法とPCへ保存する方法を押さえておくと、必要なデータを簡単にバックアップできます。
以下で紹介する手順を参考にして、定期的なバックアップを忘れずにおこないましょう。
iCloudを使用してクラウド上にバックアップする手順
iCloudは、PCがなくてもスマートフォンだけで手軽にバックアップできるのが魅力です。
iCloudを使用してクラウド上にバックアップを取る場合、手動と自動2つの方法が選択できます。
手動でバックアップを取る手順は、以下のとおりです。
- Wi-Fiに接続する
- iPhoneの設定を開く
- 最上部の名前が表示されている項目を押す
- 「iCloud」を押した後「iCloudバックアップ」を押す
- 「今すぐバックアップを作成する」を押す
自動でバックアップするためには、手順4のiCloudバックアップを押した後「このiPhoneをバックアップ」を押して有効に設定します。
自動バックアップ設定にしておくと、自分で作業しなくてもデータ保存を自動で作成が可能です。
ただし、無料で使用できるバックアップ容量は5GBまでであるため、iPhoneにあるすべてのデータをバックアップするには足りない可能性もあります。
写真や動画などのデータ量が多い場合は、有料プランにして容量を増やすか、別のバックアップサービスを併用すると良いでしょう。
iTunesを使用してPCへバックアップする手順
WindowsPCとmacOS Catalina以前のMacPCを使用している人は、iTunesを使用したバックアップをおこないましょう。
バックアップの手順は、以下のとおりです。
- iTunesをダウンロードして開く
- 接続ケーブルでPCとiPhoneをつなぐ
- 左上にあるiPhoneのアイコンを押す
- 「概要」、「今すぐバックアップ」の順に押す
iTunesはPCの容量を使うため、空き容量がある場合は大容量のデータも保存が可能な点が魅力です。
ただし、iPhone内のデータ量がPCの空き容量よりも多い場合は、バックアップできない可能性もあります。
バックアップ完了までの時間はデータ量によって異なりますが、数分から数十分程度は必要です。
作業中はケーブルをつないだままにする必要があり、電源も落とせないため、バックアップは時間に余裕のあるときにおこなうのをおすすめします。
Finderを使用してPCへバックアップする手順

macOS Catalina以降のMacPCの場合には、以下の手順でバックアップします。
- Finderを開く
- 接続ケーブルでPCとiPhoneをつなぐ
- 左側に表示されるiPhoneの名前を押す
- 「今すぐバックアップ作成」を押す
バックアップの作成日が表示されていたら正常にバックアップが完了した合図のため、作業後は作成日時を確認しておきましょう。
iTunesもFinderも、iPhoneとPCをケーブルを使用してバックアップします。
インターネットにつながっていないオフラインの環境でも手軽に作業できる点は、PCへバックアップする方法の利点です。
iPhoneはセキュリティ対策としてパスコード入力が必須の場面がある
顔認証や指紋認証を利用していると、パスコードを入力する機会が少ない人もいるでしょう。
しかし、セキュリティ対策としてパスコードが必須な場面もあります。
それは、以下のような場面が該当します。
- iPhoneの電源を入れたとき
- iPhoneを再起動したとき
- 48時間以上iPhoneのロックを解除していないとき
- 6日半ロックの解除でパスコードを使わずに、さらに4時間以内に顔認証や指紋認証も使用していないとき
- 顔認証や指紋認証でロックの解除を5回失敗したとき
忘れた頃に突然パスコードを入力する場面が訪れる可能性もあるため、パスコードは忘れないように管理しておきましょう。
パスコードを忘れないための対策として、週に1度はあえて顔認証や指紋認証を解除しておく方法があります。
意識的にパスワード入力する機会を増やすと、パスワードを自然に覚えていられるためおすすめです。
ロックを解除する手順を把握と万全な対策でiPhoneをもっと便利に活用しよう

今回は、iPhoneのパスコードを忘れた場合のロック解除法や対策について紹介しました。
顔認証や指紋認証が使えない状況でパスコードも忘れてしまった場合は、iPhoneの初期化が必要になる可能性もあります。
パスコードを忘れたときに備えて適切にロックを解除する方法を把握し、万全の対策を講じておきましょう。
そして大切なデータを守るためには、iPhoneの定期的なバックアップは特に重要です。
バックアップがあると、パスコードを忘れた場合でも焦らず、落ち着いて初期化できます。
この記事で紹介した、パスコードを忘れた際の対処法やバックアップの対策をぜひ参考にして、今まで以上にiPhoneを便利に使いこなしてください。

